 Статья в помощь тем, кто собирается обновиться до актуальной версии движка, но ещё ни разу этого не делал. Сперва мы научимся делать резервную копию, чтобы вернуть сайт в рабочее состояние, если что-то пойдёт не так, а затем рассмотрим 2 способа установки последних обновлений WordPress.
Статья в помощь тем, кто собирается обновиться до актуальной версии движка, но ещё ни разу этого не делал. Сперва мы научимся делать резервную копию, чтобы вернуть сайт в рабочее состояние, если что-то пойдёт не так, а затем рассмотрим 2 способа установки последних обновлений WordPress.
Обновить WordPress можно двумя способами: самостоятельно заменяя файлы, или сделать это в автоматическом режиме. Оба способа мы рассмотрим, а заодно поговорим о том, как сделать процесс обновления безопасным и как не потерять важные изменения, если вы их вносили.
Создание резервной копии сайта
Первый пункт обязателен для любых обновлений. Создать резервную копию сайта (включая базу данных) лучше всего с помощью плагина или хостинга. Но т.к. хостинг-панели друг от друга сильно отличаются, для примера воспользуемся плагином (скачать).
Если он по каким-либо причинам не подойдёт – используйте любой другой. Несмотря на то, что плагин давно не обновлялся, он по-прежнему справляется с последними версиями WP.
- Установите и активируйте плагин.
- Переходим в «Configure Google» -> «Backup Settings» и в поле «Backup Folder» вписываем будущее имя архива с копией. Например, «site». Жмём «Save».
- Вкладка «Manage Database». В строке «Database Backup» выбираем «Yes», жмём «Save».
- Вкладка «On Time Backup»: нажмите «Backup». Подождите завершения.
После создания резервной копии, подключитесь к хостингу по FTP и перейдите в папку /wp-content/. В ней будут созданы 2 новые: /backup, в которой будет архив со всеми файлами сайта, и /db – с копией базы данных. Оба эти файла скачиваем к себе на компьютер.
Что делать, если некоторые файлы движка были изменены под свои нужды?
Мы сейчас говорим о файлах, находящихся вне /wp-content/.
Я помню, какие файлы изменялись
В идеале, конечно, вы должны иметь под рукой имена всех документов, которые изменяли. Если так, то просто посмотрите список файлов, которые затронуты в обновлении. Сделать это можно, зайдя в заметки о версиях WordPress и выбрав ту, что вам предлагают установить.
Внимание! Если ваша версия «отстала» не на одно обновление, а на бОльшее количество, то просмотрите заметки о каждой, вышедшей после вашей. Если в списках обновлённых файлов вы своих изменённых не увидите – можно обновляться (но всё равно сделайте их резервные копии, на будущее).
Я не помню, что было отредактировано
Если вы не помните, какие файлы модифицировали, то придётся пробежаться глазами по всем папкам и посмотреть даты последнего изменения каждого файла (отображение дат есть в любом FTP-клиенте, или даже в простом «Проводнике» Windows, через который тоже можно зайти на FTP). Если у бОльшей части стоит одна дата, а у некоторых – другая, то откройте их и посмотрите. Возможно, их вы и изменяли.
На будущее – оставляйте в изменённых документах комментарий, по которому можно будет их найти. Скажем, в .php файле комментарием считается всё, что находится /* в таких вот значках */. Тогда вы сможете выкачать все файлы к себе на компьютер, а затем, используя тот же Notepad++ (Поиск –> Найти в файлах) найти все документы с текстом-меткой:
В поле «Find what» указываем нашу метку, которую оставили в изменённых файлах.
«Replace with» — ничего не пишем, так мы сможем просто отыскать нужные документы.
«Directory»: путь до папки, в которой лежат все файлы сайта.
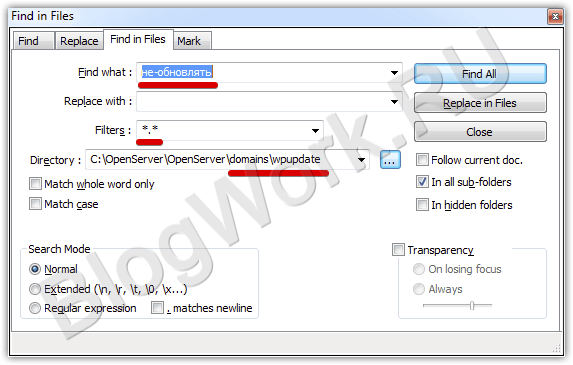
Нажимаем «Find all» и на выходе получаем список php-документов.
Стандартное обновление блога
Наименее затратный по времени и силам вариант (И всё равно, делайте бэкап!).
1. Когда вы видите на главной странице админ-панели сообщение о том, что доступна новая версия движка, нажмите на ссылку «Пожалуйста, обновитесь».
2. На выбор доступны 2 версии: та, на языке которой работает блог (в примере – русскоязычная) и английская. Кнопка обновления для версии на вашем языке выделена другим цветом. Нажмите её.
3. В течение нескольких минут всё будет автоматически обновлено, после чего вас «перебросит» на экран с информацией об обновлении. Готово!
Обновление WordPress вручную
1. Выбираем и скачиваем желаемую версию из официального списка.
2. В полученном архиве будет папка «wordpress», а в ней – все файлы, которые нужно залить на хостинг (но «wp-content» удалите сразу, закачивать не будем). Извлекаем их в любую папку на компьютере.
3. С хостинга удаляем всё, кроме:
- .htaccess (если вы его изменяли вручную; например, прописывали редирект)
- Папки /wp-content/ (здесь все ваши плагины, темы, а теперь ещё и бэкап)
- wp-config.php (этот файл подключает сайт к базе данных)
- robots.txt (если настраивали)
- sitemap.xml
- любых других папок и файлов, созданных вами
Если у вас посещаемый ресурс, да ещё с постоянной аудиторией, то даже десятиминутный простой может напрячь людей. Поэтому, на время удаления и загрузки предлагаю в корень сайта добавить файлик index.html с оформленной надписью вроде «На сайте ведутся технические работы».
В противном случае на время удаления файлов пользователи будут видеть нечто подобное:
Как вариант – воспользуйтесь визуальным онлайн-редактором HTML, в котором можно сделать хотя бы такую «загушку»:
4. Всё, что мы распаковали из архивной папки /wordpress/, отправляем на хостинг в корень сайта.
5. Заходим на наш сайт. Он уже работает, но как только зайдём в админку, то увидим сообщение:
6. Подтверждаем обновление, после чего сайт окончательно обновлён.
7. В админ-панели можно увидеть версию движка.
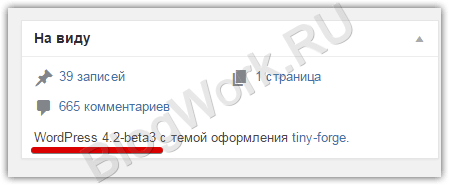
Итог
Сложности могут возникнуть лишь при обновлении с очень старой версии, если при этом вы уже изменили много файлов в самом движке. Здесь правки придётся вносить заново, вручную, т.к. разница в коде версий 2.x, 3.x и 4.x большая: не обновив все файлы, можно нарушить нормальную работу. В прочих ситуациях, обновление – процедура простая и быстрая.

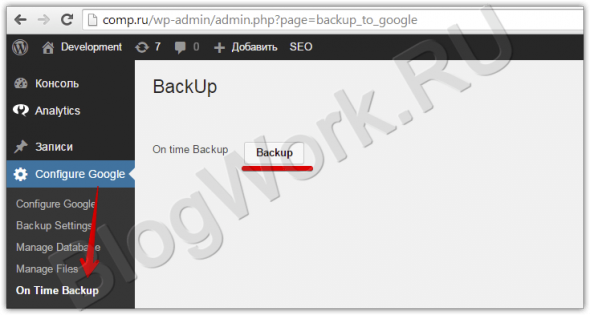
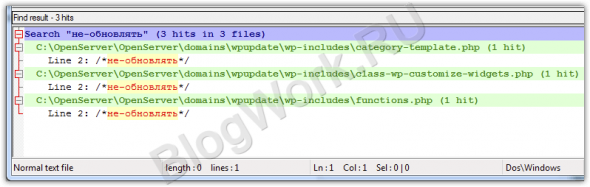
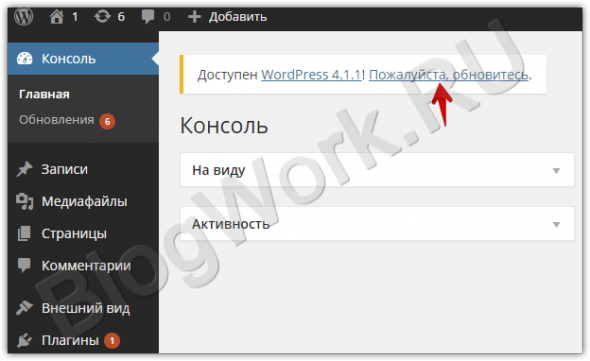
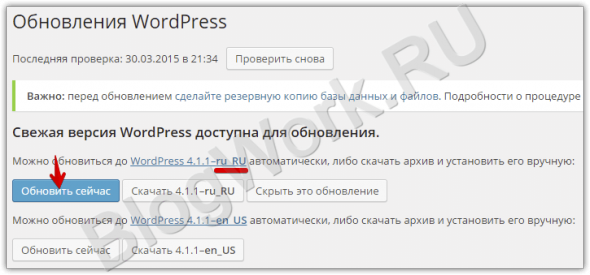
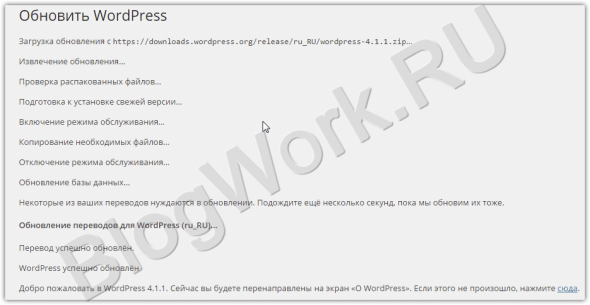
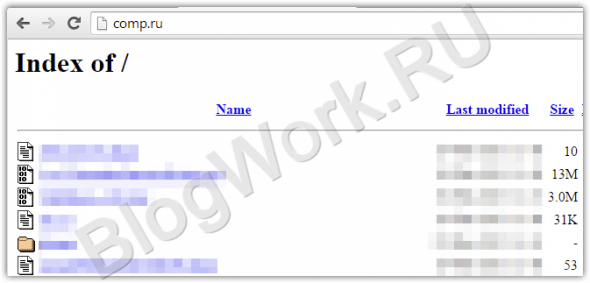
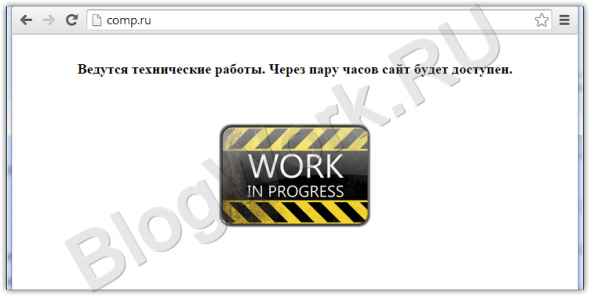
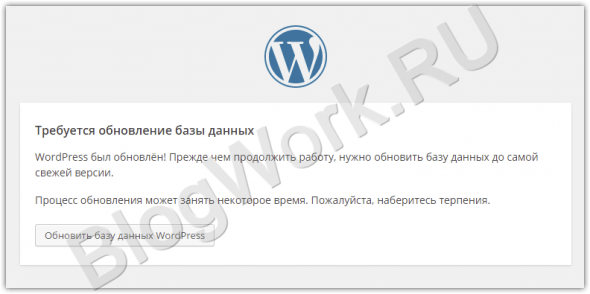
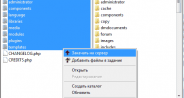
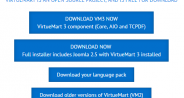
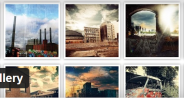
Спасибо за советы