 WordPress – система дружелюбная и гибкая, поэтому установка шаблона – это простая процедура. Однако, в зависимости от нужд, существует несколько способов, которые мы разберём, а заодно узнаем, как защитить изменённую тему от случайного обновления и потери всех правок.
WordPress – система дружелюбная и гибкая, поэтому установка шаблона – это простая процедура. Однако, в зависимости от нужд, существует несколько способов, которые мы разберём, а заодно узнаем, как защитить изменённую тему от случайного обновления и потери всех правок.
Существует 3 метода установки темы на WordPress. Мы рассмотрим каталог тем, встроенный в движок, научимся загружать прямо через блог свои шаблоны, а ещё узнаем, как быстро подключиться к FTP и добавить свой шаблон прямо на хостинг, если первые 2 способа вам не подойдут.
Добавление шаблона из каталога тем
Этот способ удобен тем, что у WordPress для скачивания доступно более 1,5 тысяч бесплатных шаблонов и всё хорошо структурировано, поэтому используя вкладку «Фильтр характеристик» можно задать точные критерии поиска:
1. Заходим в админку блога.
2. Переходим в раздел Внешний вид –> Темы.
3. Выбираем пункт «Добавить новую».
4. Перед нами – каталог тем.
5. Найдя подходящую, наведите на неё курсор мыши и выберите «Установить».
6. После окончания загрузки тему можно активировать сразу.

Установка шаблона из архива
От первого способа процесс отличается только тем, что на странице списка тем мы идём дальше и загружаем свою.
1. Снова идём в админку -> Внешний вид -> Темы
2. Выбираем пункт «Добавить новую», на открывшейся странице на месте этой кнопки будет другая: «Загрузить тему».
3. Появится окно загрузки, в котором жмём «Обзор» и выбираем на компьютере архив (.zip) с нужной темой. Жмём «Установить».
4. После загрузки тема готова к использованию.
Загрузка шаблона с помощью FTP
1. Чтобы попасть на FTP, на компьютере открываем любую папку, а в адресной строке вписываем следующее:
ftp://ВАШЛОГИН:ВАШПАРОЛЬ@ВАШХОСТ
Все эти данные вы уже получили в письме от хостера при заказе его услуг. Если всё указано верно, то файлы вашего хостинга откроются в окне проводника.
2. Переходим в папку с установленным WordPress, далее wp-content -> themes. Копируем сюда папку с новой темой.
3. В админ-панели блога заходим в раздел Внешний вид -> Темы; только что скопированная тема уже здесь. Наведите на неё мышку и нажмите «Активировать». Готово!
Отключение обновлений установленного шаблона
Этот момент решил упомянуть, т.к. если вы установили тему, но серьёзно её переделали – очень обидно потерять изменения с обновлением (Можете сами забыть и случайно обновить, а может быть и какой-то плагин это сделает за вас). Наступил на грабли – делюсь их координатами.
Откройте style.css нужной темы и удалите первые строчки, в которых содержится информация о теме и её авторе. Можете даже просто изменить версию на, скажем, дату своего рождения – этого уже будет достаточно.
Если версия темы не указана (Как в моём случае, когда на скриншоте выше после «…версию» ничего нет), то добавьте в самое начало файла css эту информацию сами:
/*
Version: 298745.5.9
*/
WordPress больше не угрожает нам обновлением.

Вывод
Нельзя сказать, что какой-то способ лучше, а какой-то другой – хуже. Всё зависит от конкретных задач: если вам нужно просто закачать шаблон, включить его и использовать как есть, то подключаться к хостингу нет смысла. Если вы ещё не подобрали конкретный вариант, то вновь рекомендую каталог тем WP с расширенным поиском.

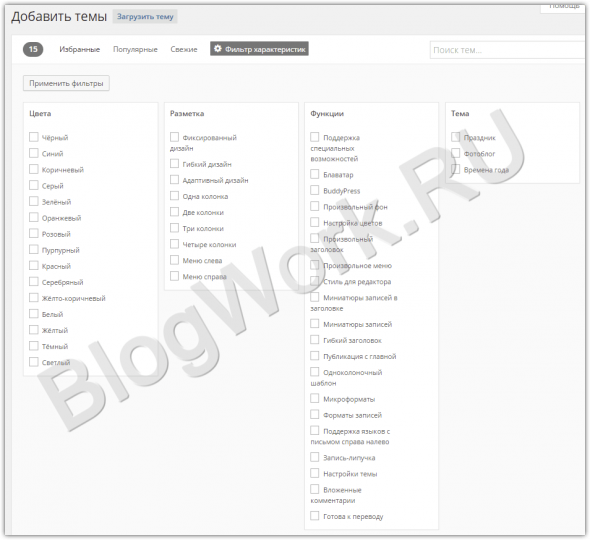
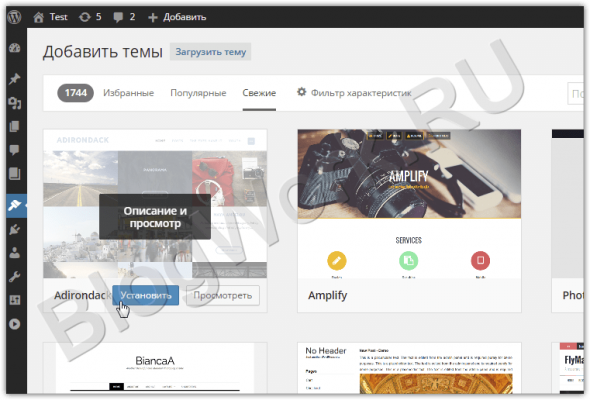

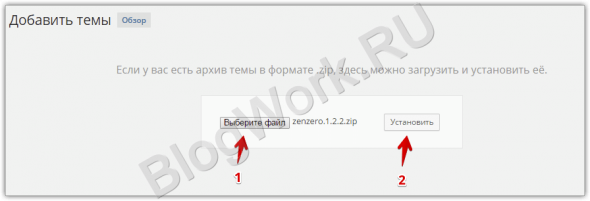
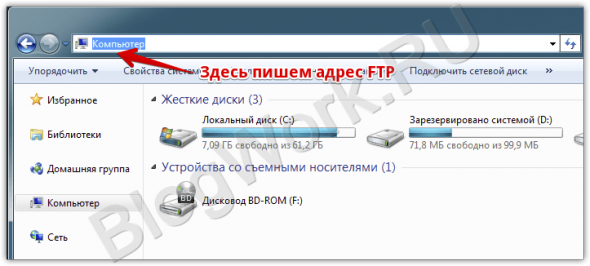


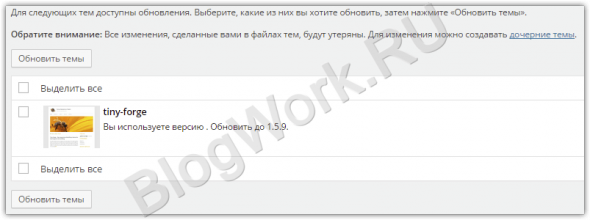
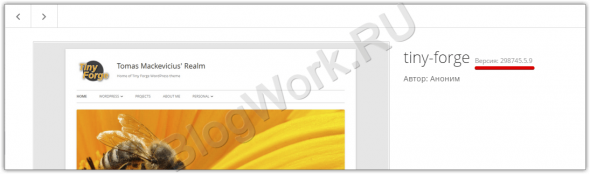
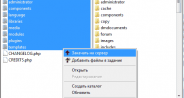
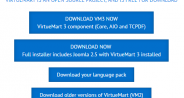
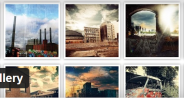
спасибо за информацию. Хотелось бы узнать как влияет на индексацию то, что тема стандартная.
На индексацию стандартная тема никак не влияет, главное её правильно настроить.