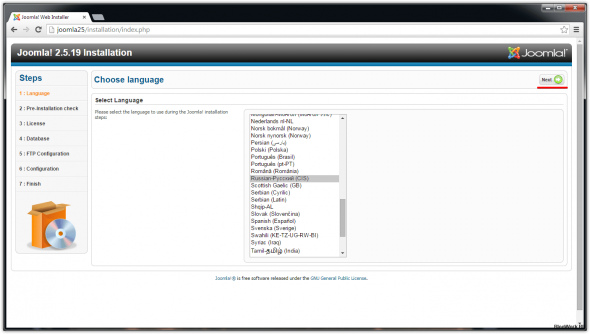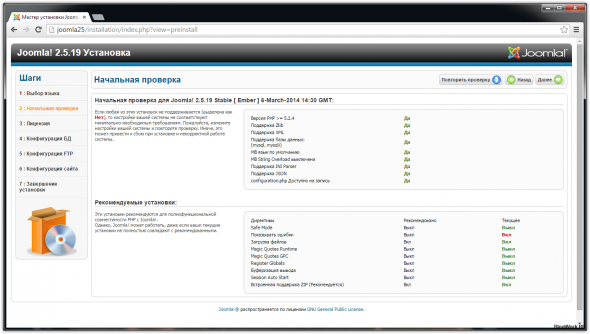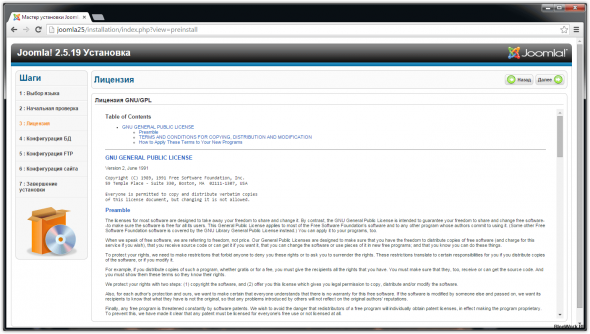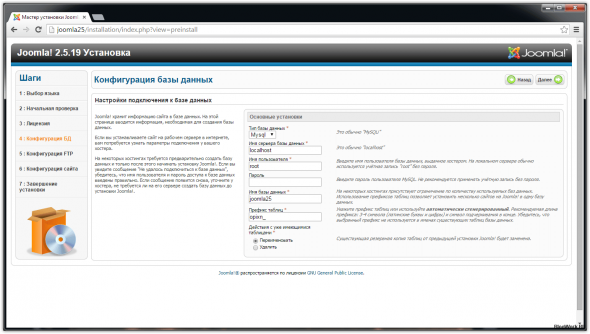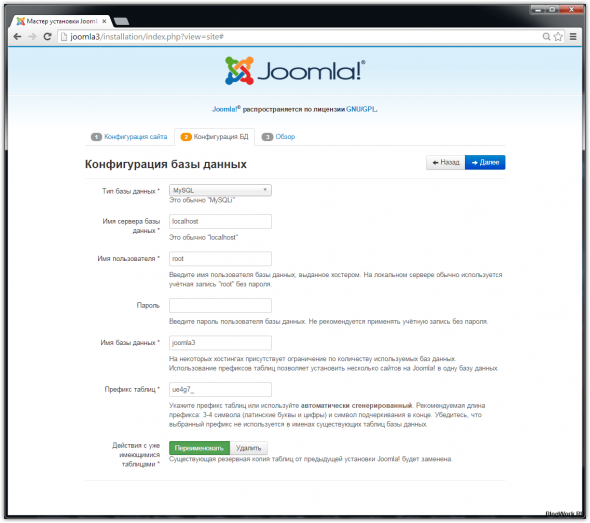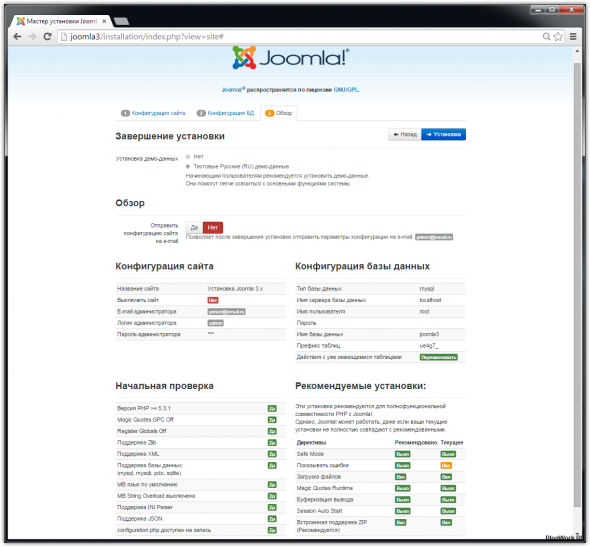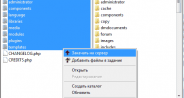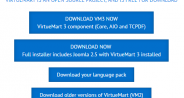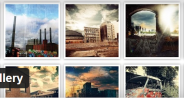В данной инструкции мы рассмотрим установку движка Joomla, а для примера возьмём 2 наиболее распространённые версии: 2.5.x и 3.x. Остановимся на следующих моментах:
В данной инструкции мы рассмотрим установку движка Joomla, а для примера возьмём 2 наиболее распространённые версии: 2.5.x и 3.x. Остановимся на следующих моментах:
- Отличия версий 2.5.x и 3.x: для тех, кто не определился с выбором
- Скачивание движка и распаковка файлов на хостинг
- Установка 2.5.x
- Установка 3.x
- Выводы
Основные отличия в версиях Joomla
- «Тройка» устанавливается проще: меньше шагов, меньше вопросов. Наглядно разницу в процессе установки увидим дальше.
- Остальные улучшения, бросающиеся в глаза можно отнести к разряду удобства и красоты: перемещение и сортировка материалов в админке путём их перетаскивания, а не выставления и сохранения порядковых номеров, как в 2.5, плюс изменённый визуальный редактор статей и обновлённый внешний вид самой админ-панели.
- Но в пользу версии 2.5 большое количеств расширений и модулей, многие из которых по сей день так и не обновились их разработчиками под 3.x.
Скачивание, отправка на хостинг, настройка
Этот пункт общий: сначала мы скачиваем нужный дистрибутив (в примере — 3.3.3, но для 2.5 всё аналогично). На выбор — последние на данный момент версии, переведённые на русский язык.
Скачать 3.3.3 | Скачать 2.5.19
Создайте на компьютере отдельную папку и извлеките в неё содержимое скачанного архива. Запомните, где эта папка, т.к. мы ещё к ней вернёмся.
Теперь рассмотрим добавление файлов движка на хостинг на примере бесплатного FTP-клиента FileZilla. Этот процесс почти не отличается при использовании любой другой программы, поэтому главное — понять принцип.
Видео-инструкция
Текстовая инструкция
Открываем FileZilla и переходим во вкладку «Файл» -> «Менеджер сайтов». Здесь нажимаем на «Новый сайт» (1), получаем новую запись в списке сайтов (2) и теперь настроим её:
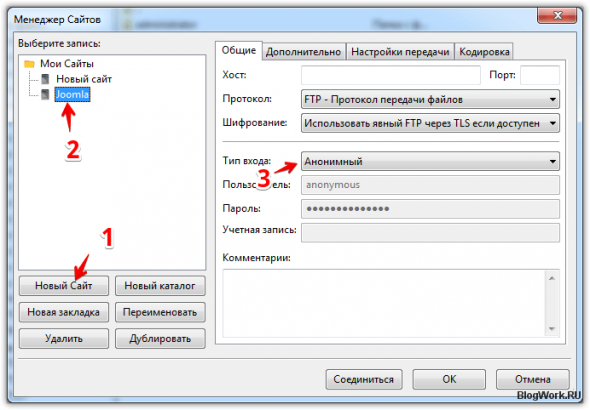
Требуется указать хост, порт, логин пользователя и пароль. Всё это автоматически высылается Вашим хостером на e-mail после регистрации и выбора тарифного плана. Например, нужная часть письма может выглядеть так:
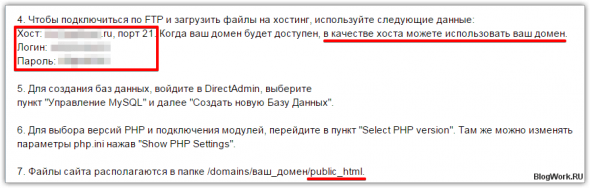
В Менеджере Сайтов меняем тип входа (3) с Анонимного на Нормальный: так разблокируются поля для ввода логина и пароля от FTP.
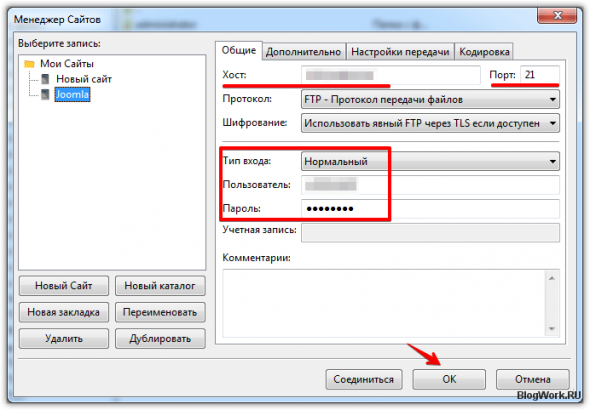
По нажатию ОК менеджер сохранит все данные. Остаётся подключиться к хостингу. Выбираем из быстрого доступа наш сайт:

Готово! Подключение установлено. Следующий шаг — перенос скачанных файлов Джумлы.
Левая часть программы отвечает за отображение файлов на компьютере, а правая — за отображение файлов на хостинге, куда мы их и скопируем.
В левом окне находим нашу папку с файлами движка, выделяем все и просто перетаскиваем в корень сайта (Чаще всего корнем сайта будет папка public_html или www).
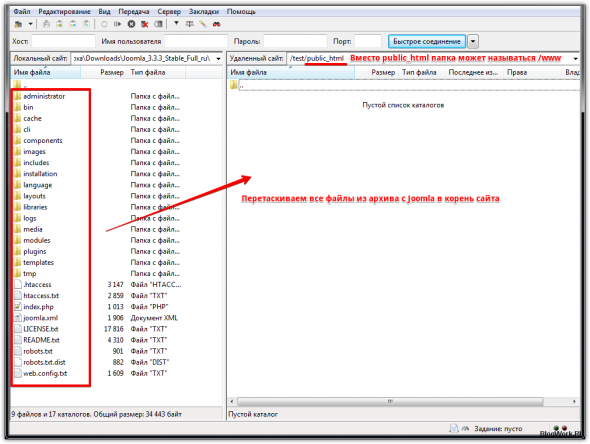
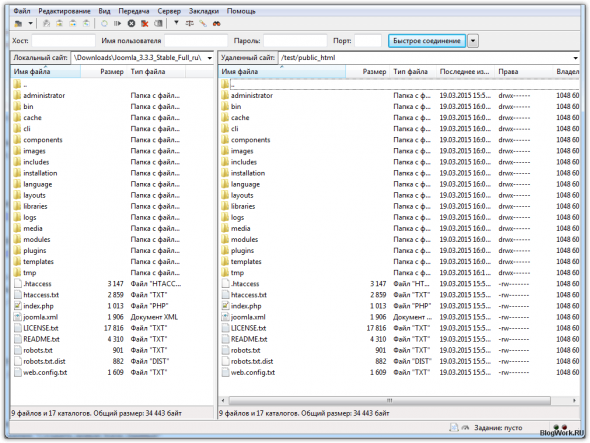
Забегая вперёд скажу, что важно сразу после установки зайти в панель управления и перейти на вкладку «Информация о системе» -> «Права доступа на каталоги».
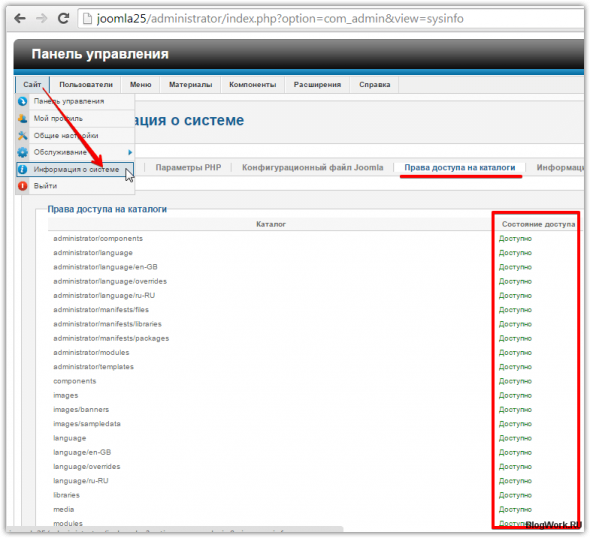
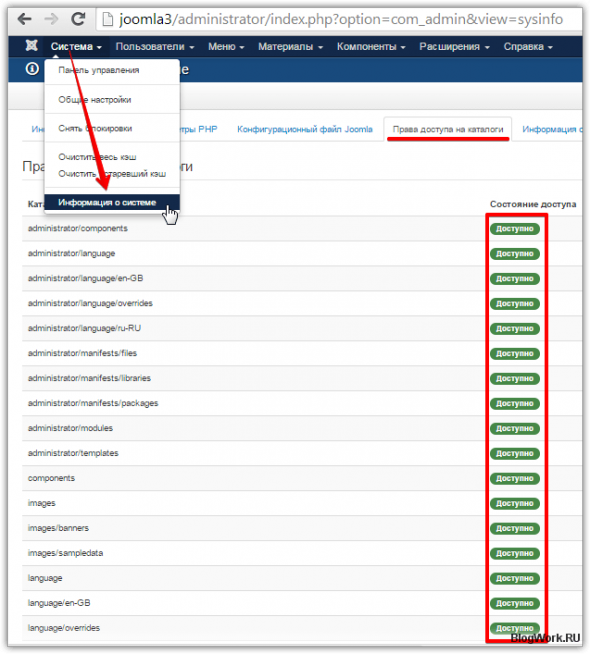
Напротив каждого файла из списка должна стоять зелёная, а не красная отметка. Если каждый каталог отмечен, как доступный, то всё хорошо. Если нет — в FTP-клиенте находим эту папку, нажимаем на ней правой кнопкой мыши и выбираем пункт «Права доступа к файлу».
В появившемся окне пишем 755 (Для папок) или 644 (Для файлов). Жмём ОК.
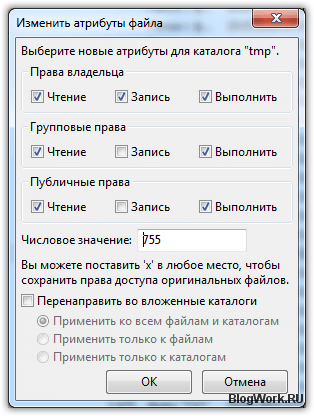
Дальнейшая установка зависит от выбранной версии Joomla.
Установка Joomla 2.5.x
Видео-инструкция
Текстовая инструкция
Шаги 1-3
Обобщим, т.к. в них разбираться не придётся. Просто выбираем нужный язык из списка доступных, жмём «Next»:
Затем система проверит, подходит ли хостинг для установки:
Если всё отмечено зелёным цветом — жмём «Далее» (Пункт «Рекомендуемые настройки» можно не брать во внимание), а в третьем шаге принимаем условия соглашения:
Шаг 4
Здесь указываем имя базы данных и логин/пароль для подключения к ней, а префикс таблиц оставляем по умолчанию:
Если у вас ещё нет базы данных, то её необходимо создать в панели управления хостингом. Единой инструкции здесь нет, но чаще всего такой раздел в панели управления содержит слово «MySQL». А выглядит это примерно так:
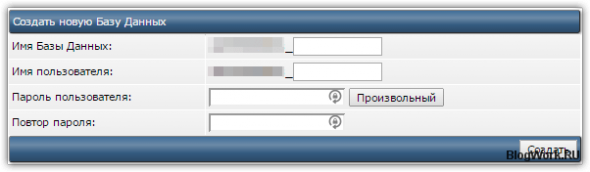
Или так:
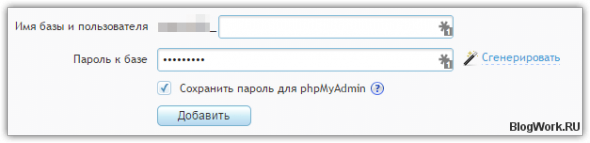
Шаг 5
Необязательная настройка FTP-доступа, которую тоже можно пропустить. Она никак не влияет на возможность в дальнейшем подключиться к сайту по FTP через клиенты вроде FileZilla, WinSCP и тому подобные.
Шаг 6
Последний этап, требующий внимания. Придумываем название сайта, логин/пароль для аккаунта администратора и указываем e-mail для него же. Если с этим всё понятно, то про демо-данные стоит рассказать подробней.
Это набор предустановленных материалов, которые настраивают Joomla в зависимости от того, какой тип сайта Вы собираетесь делать. На этом этапе нужно выбрать один из четырех вариантов:
- Блог
- Визитка
- Стандартный формат
- Без установки демо-данных
Выбор тех или иных демо-данных — это лишь процесс обучения. В итоге их всё равно придётся удалить и создать сайт так, как вы захотите. Они предлагаются лишь для наглядности, чтобы быстрее понять, что за что отвечает в админке. Ставить их или нет — на ваш вкус. Вот, как выглядит каждый вариант:
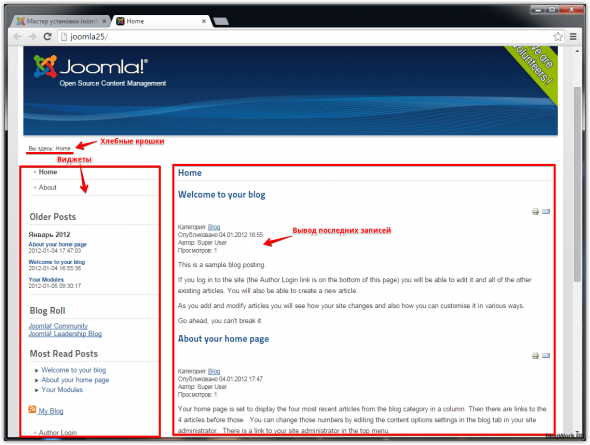
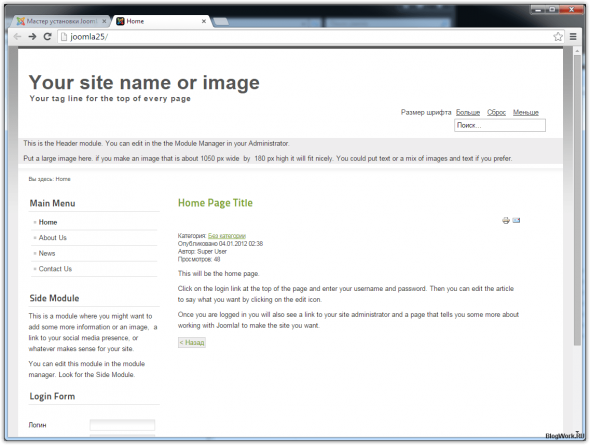
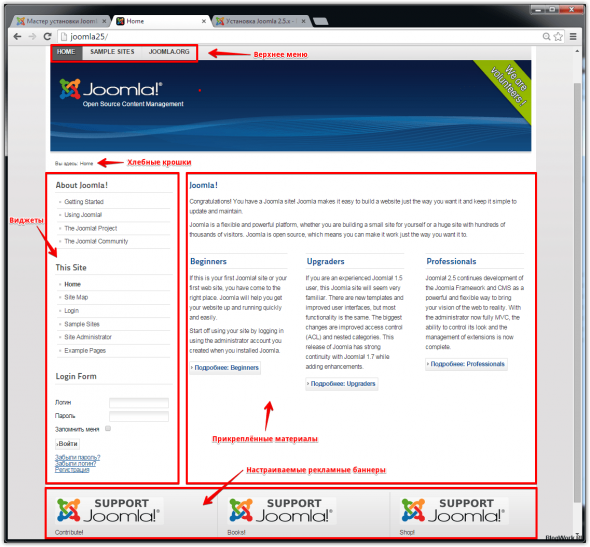
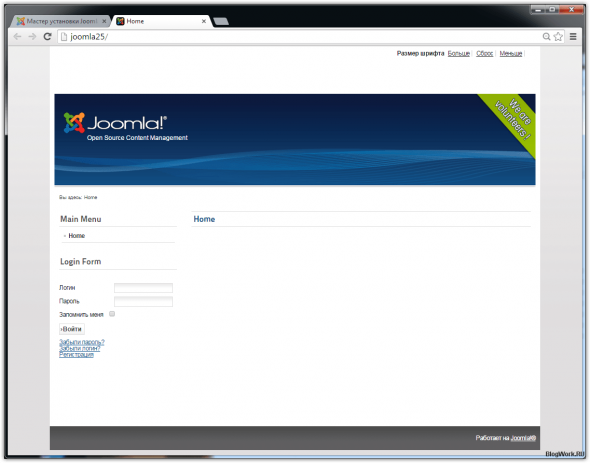
Совет: Если вы всё же используете демо-данные, то на время создания сайта можно включить режим, который будет подписывать имя и место каждого элемента шаблона, чтобы вам было легче найти его в админ-панели. Для этого в админке нужно перейти в раздел «Менеджер шаблонов» -> «Настройки» -> пункт «Просмотр позиций модулей». Включаем его, жмём «Сохранить и закрыть». Заходим на главную страницу (adres-sajta.ru/index.php) и добавляем в конец адреса ?tp=1. Теперь, по ссылке вида adres-sajta.ru/index.php?tp=1 вы увидите название модулей и секций, в которых они расположены.
Установка Joomla 3.x
Видео-инструкция
Текстовая инструкция
Шаг 1
На первом этапе мы задаём название будущего сайта и создаём учётную запись администратора, придумав логин, пароль и указав e-mail.
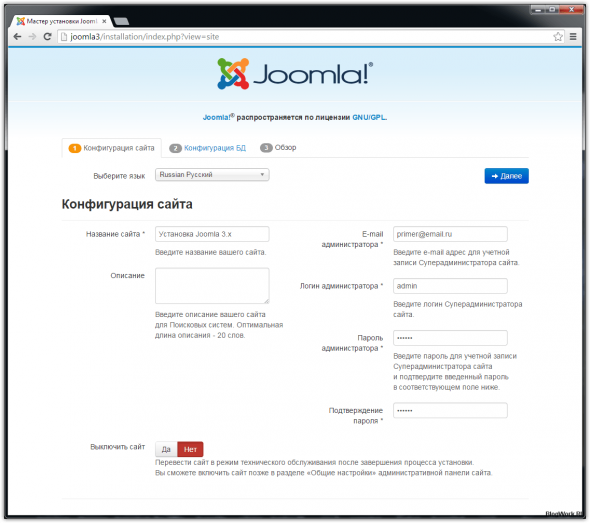
Шаг 2
Здесь настройка аналогична той, что была при установке версии 2.5.x. Вводим данные нашей базы данных (если её нет — нужно создать в панели управления вашего хостинга), жмём «Далее».
Шаг 3
Осталась лишь проверка хостинга на совместимость. Если хотите — можете установить демо-данные для ознакомления. Замечу, что новичку, который не понимает всех премудростей управления модулями, блоками и материалами, может быть сложно их потом удалить, поэтому вполне нормальным выходом будет переустановка движка, но уже без выбора демо-данных.
Если же не хотите тратить на это своё время, то устанавливайте Джумлу сразу без них.
Дождавшись окончания установки, удаляем папку /installation/ нажатием соответствующей кнопки, после чего появится доступ в админ-панель. Можно приступать к работе!
Выводы: что посоветовать новичкам?
В актив «Тройке» можно занести более простую установку. Но если вы ещё сами точно не знаете, каким будет ваш сайт, то отправившись на поиски расширений можете столкнуться с тем, что далеко не все они поддерживают последнюю версию Joomla. А вот для 2.5 таких решений полно. В этом случае лучше остаться на слегка устаревшей, но проверенной, надёжной и стабильной версии.
Если же вы не планируете создавать сложный сайт или все интересные вам плагины поддерживают третью Джумлу, то можно смело её использовать. Также не забудьте изучить инструкцию: Как обновить Joomla.