
PhpMyAdmin — это приложение, которое разработали, чтобы администрировать сервера MySQL. PhpMyAdmin написан на PHP и представляет собой удобный графический интерфейс для выполнения различных задач по настройке, созданию, удалению и администрированию баз данных. Управлять БД на сервере также можно при помощи ввода SQL-запросов (и в phpmyadmin есть интерфейс для этого). Сами SQL запросы мы рассмотрим и обсудим в другой статье.
Помимо этого, ПхпМайАдмин представляет возможность разграничить уровни доступа между пользователи — чтобы одни пользователи имели возможность управлять только своей БД, а другие имели контроль над всем MySQL сервером.
Ну а в этой статье вы прочитаете все об установке и настройке приложения phpmyadmin.
Сегодня я предлагаю вам ознакомиться на базовом уровне с минимальным набором знаний, требующихся чтобы установить PMA и использовать phpMyAdmin на своем сайте.
Введение
Основные операции, при которых вам понадобится этот скрипт в качестве повседневного инструмента такие:
- Создание новой, чистой БД для сайта.
- Создание определенных таблиц с полями внутри БД.
- Импорт и конечно же экспорт баз данных.
- Бэкап БД.
- Оптимизация таблиц БД.
- Разовое внесение сотен изменений в базу данных при помощи SQL-запроса.
На самом деле, возможностей у этого скрипта сильно больше, но я перечислил основные, которыми наиболее часто пользуюсь сам.
Вообще-то, phpMyAdmin установлен на любом уважающем себя хостинге и является стандартом для предоставления вебмастерам и блоггерам интерфейса для работы со своими БД. Новички часто путаются, потому что создается БД в интерфейсе cPanel, а чтобы изменить БД приходится заходить в другую панель.
На бесплатных хостингах бывает и так, что эта программа не стоит по умолчанию, поэтому для вас я подготовил инструкцию по самостоятельной установке. Она краткая, не волнуйтесь, ошибаться там негде.
Phpmyadmin — как установить и настроить
Скачать актуальную версию на русском можно здесь, либо скачивайте официальную версию на английском здесь.
Обратите внимание на совместимость скачиваемой версии с установленной версией PHP и MySQL на вашем хостинге (или локалхосте). Версии PhpMyAdmin новее 4.0 поддерживают совместимость с PHP 5, MySQL 5. Версия 2.11 совместима с PHP 4+, MySQL 3+.
Итак, чтобы установить phpmyadmin на сервер, подключитесь к нему через FTP — используйте для этого FileZilla или WinSCP. Создайте папку, пусть это будет «phpmyadmin» (не используйте заглавные буквы) и залейте в нее архив с phpmyadmin.
Распакуйте содержимое архива. Теперь можем перейти к настройке скрипта.
Найдите в созданной вами папке «config.sample.inc.php» и смело переименуйте его в «config.inc.php». Следующее ваше действие — откройте файл «config.inc.php» и задайте идентификатор доступа, который зашифрует пароль к скрипту управления БД. Для этого введите не менее 11-12 знаков в строку (для примера я сделал свой ключ):
Этот ключ не нужно запоминать или записывать. Теперь меняем способ входа. Найдите строку:
И замените ее на:
Таким образом, мы задаем логин и пароль для автоматической авторизации, которые вы будете использовать для входа в систему управления вашими базами данных — этот вариант отлично подойдет для локального хостинга, но для хостинга в интернете лучше оставить стандартную авторизацию.
Все настроено. Дополнительные возможности настройки вы можете посмотреть в официальной документации на русском языке: http://php-myadmin.ru/doc/config.html.
Читайте также другие инструкции:
- Установка MODx Revolution на хостинг (инструкция в картинках)
- Перенос сайта с Денвера на хостинг — перенос WordPress с localhost
- Как установить CMS (WordPress) на свой компьютер с помощью Denwer
Как установить phpmyadmin на Windows Denwer
Вообще, phpmyadmin уже установлен и по умолчанию входит в стартовый комплект таких локальных серверов с установленным MySQL как Denwer, Openserver, Winginx. Но, всякое бывает — вдруг есть потребность поставить заново или обновить.
Чтобы установить phpmyadmin на Denwer, посмотрите следующее видео:
Установка phpmyadmin на Linux — Ubuntu
Для того чтобы установить ПхпМайАдмин на Убунту, вам нужен доступ к MySQL в том месте где вы собрались устанавливать phpmyadmin — на локалхосте или на удаленном сервере, который доступен по локальной сети или через интернет.
Итак, введите в терминале:
Затем выберите вебсервер, который будет настроен. Часто это Apache2, но у вас может быть другой. Теперь перейдем к настройке Апача, чтобы все работало.
Если у вас Убунту версии 13.10 и позднее, введите в терминале:
/etc/apache2/conf-available/phpmyadmin.conf
sudo a2enconf phpmyadmin
sudo /etc/init.d/apache2 reload
Затем откройте новую вкладку в браузере и перейдите по адресу http://localhost/phpmyadmin (в зависимости от папки, которую вы создали для установки скрипта). Все, теперь заходите в качестве пользователя root, либо введите другой логин и пароль, если вы задавали эти данные в конфиге.
Если при переходе по адресу http://localhost/phpmyadmin внезапно возникает распространенная ошибка: «404 — Not found», нужно еще раз проверить, где расположен файл phpmyadmin.conf.
Допустим, у вас Убунту 12.04 и этого файла нет по адресу /etc/apache2/conf.d/phpmyadmin.conf. Тогда вам нужно проверить, может быть он спрятался от нас по другому — /etc/phpmyadmin/apache.conf. И если есть — просто переместите файл и затем перезапустите сервер:
sudo /etc/init.d/apache2 restart
Снова попробуйте войти через браузер. Если все работает, значит phpmyadmin установлен корректно и готов к работе. Теперь вы можете изменить пароль пользователя root. А уже после этого, смело создавайте других пользователей и проводите операции над базами данных.
Немного о настройке phpmyadmin на Ubuntu
Вы наверное уже знаете, что файлы настройки phpMyAdmin расположены здесь /etc/phpmyadmin, а файл глобальных настроек применяемых ко всему скрипту здесь — /etc/phpmyadmin/config.inc.php.
Другой файл настройки это /etc/phpmyadmin/apache.conf. Он создан для настройки самого Apache2 для обслуживания phpMyAdmin и является ссылкой-проводником на /etc/apache2/conf.d/phpmyadmin.conf.
В нем вы найдете настройки по загрузке PHP, сможете изменить права доступа к каталогу и делать другие интересные вещи.
Если у вас остались вопросы, предлагаю ознакомиться с официальной документацией phpMyAdmin Ubuntu Wiki здесь.
Установка phpmyadmin на Linux — Debian
Перед установкой phpmyadmin на Дебиан, у вас уже должны быть установлены Apache, MySQL и PHP. Т.е. хостинг работает, но недостает phpmyadmin — инструмента для удобства при работе с базами данных, значительно упрощающего администрирование сервера БД (добавление и удаление пользователей, создание и удаление баз данных, выполнение SQL-запросов).
Для установки phpMyAdmin на Debian выполните команду:
После этого загрузятся все компоненты и начнется процесс установки — перед вами будет мастер настройки phpMyAdmin. Первый вопрос мастера установки — об установленном вебсервере, выберите свой (apache2, lighthttpd).
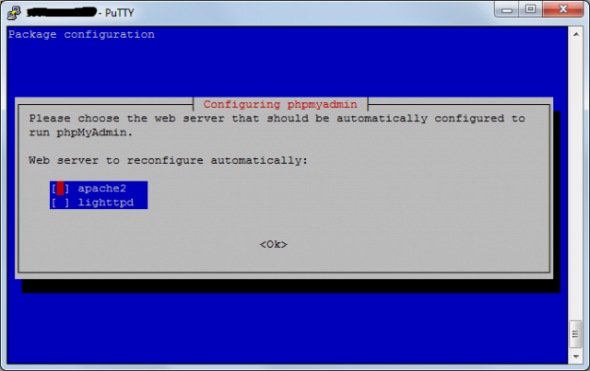
И снова загружаются необходимые компоненты. Теперь мастер установки спросит разрешение, чтобы создать для вас новую базу данных, в которой будут храниться настройки phpMyAdmin. Соглашаемся.
Далее введите пароль root пользователя (администратора) MySQL-сервера. Нажмите «Enter» и затем задайте пароль для phpMyAdmin.
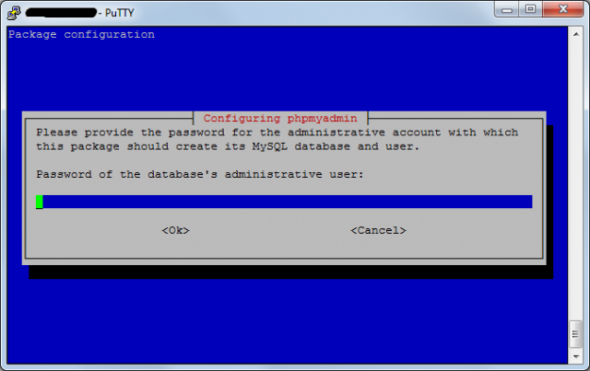
Добавьте phpMyAdmin к конфигурации вашего Apache и длительная установка phpMyAdmin будет завершена. Для этого откройте файл конфигурации Apache:
Переместитесь в самый конец и добавьте одну строчку — путь к конфигу:

Сохраните изменения (Ctrl+O) и закройте файл (Ctrl+X)
Перезапустите Апач:
Само время проверить работу phpMyAdmin. Откройте браузер и перейдите по адресу http://ip/phpmyadmin. Ура, открылась страница входа в панель phpMyAdmin — значит все работает как надо!
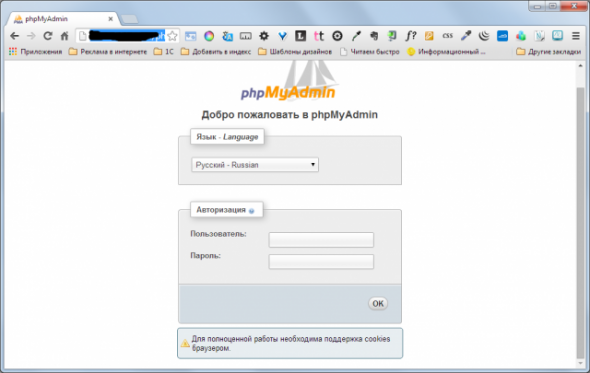
Если у вас возникли проблемы, вы можете посмотреть дополнительное видео по теме установки phpMyAdmin:

