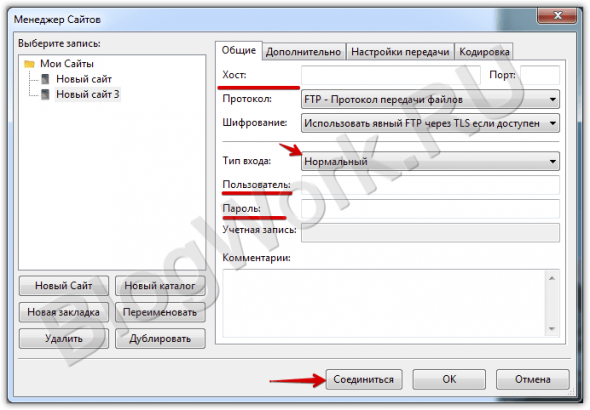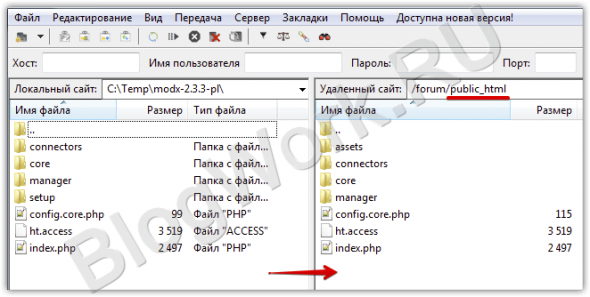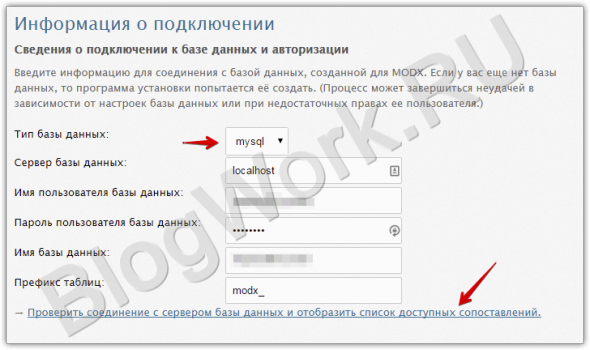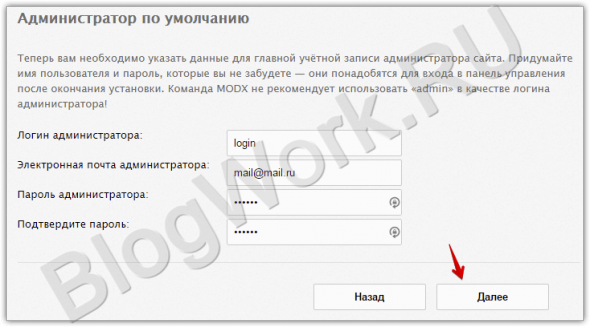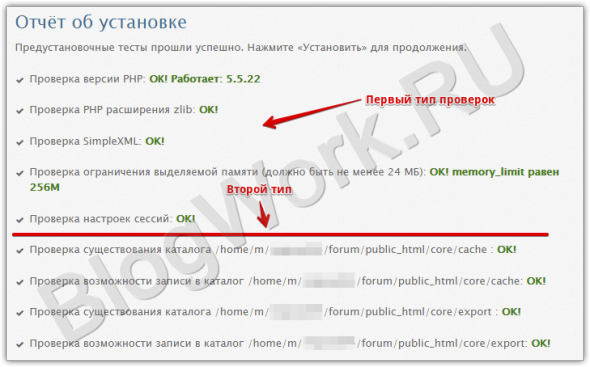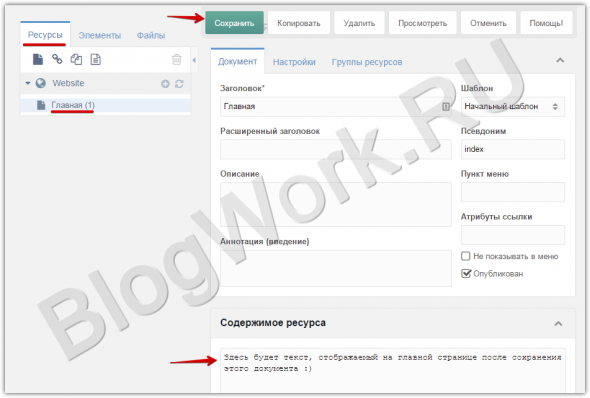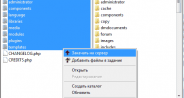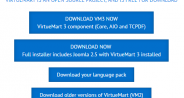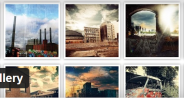Не самая известная, но интересная и функциональная CMS. Единственная ложка дёгтя здесь – это непривычная система шаблонов. В остальном, движок не вызывает особых вопросов, а чтобы всё было совсем понятно – приготовлен этот мануал по поэтапной установке.
Не самая известная, но интересная и функциональная CMS. Единственная ложка дёгтя здесь – это непривычная система шаблонов. В остальном, движок не вызывает особых вопросов, а чтобы всё было совсем понятно – приготовлен этот мануал по поэтапной установке.
Секретов и сложностей в установке modx на виртуальный хостинг нет – она, как и все современные CMS, старается быть понятной пользователю. Но, для наглядности ниже представлен весь процесс: от заливки файлов на хостинг, до редактирования главной страницы в админ-панели.
Приготовления: скачиваем движок и настраиваем FTP-клиент
Скачайте архив с официального сайта. Существует 2 версии: traditional и advanced. Первая – для обычной установки, как у любого другого движка, поэтому рекомендую именно её.
В архиве будет одноимённая папка, а уже в ней – то, что надо залить на хостинг. Извлеките её содержимое на жёсткий диск.
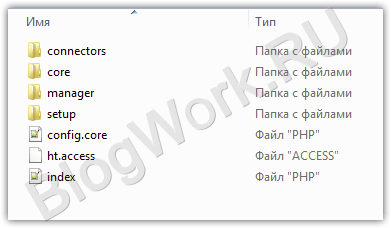
Для установки используем FileZilla – программу для работы с файлами на хостинге.
Установите и запустите программу. Сразу появится окно менеджера сайтов, в котором нужно создать подключение к хостингу.
Укажите свои данные. Имя сервера, логин и пароль (для их ввода в FileZilla выберите тип входа «Нормальный») от FTP хостер, как правило, высылает в письме после регистрации.
Нажмите «Соединиться», после чего увидите список директорий вашего хостинга. Зайдите в корневую папку сайта (/www/, /public_html/ или /home/).
Перетащите в неё все распакованные из архива файлы движка и дождитесь их полной загрузки.
Установка MODX
Перейдите по адресу http://вашсайт/setup/
При наличии ошибок, связанных с папкой /core/, проверьте права на эту папку и на следующие внутри неё: /packages, /cache, /import, /export. Права должны быть 700, 755 или 777 (последнее – только на время установки, потом верните 755).
Смена прав доступа происходит в FileZilla: для этого нажмите на нужном файле/папке правой кнопкой мыши и выберите «Права доступа».
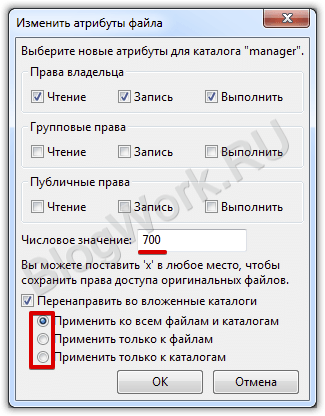
Первый экран – выбор языка установки. Ставим «ru» и жмём «Select».
Далее – почти всё оставляем по умолчанию, только права, назначаемые новому каталогу ставим 0755. Далее.
Вводим настройки БД. Имя пользователя, имя базы и пароль от неё вы можете найти или самостоятельно создать в панели управления хостингом. Всё остальное – как есть. По нажатии на ссылку «Проверить соединение» система попытается подключиться к БД с указанными вами данными и если всё хорошо, перейдёт к следующему этапу – выбору кодировки базы.
Здесь тоже оставляем всё в формате utf8, после чего нажимаем на «Попытку создания или выборки».
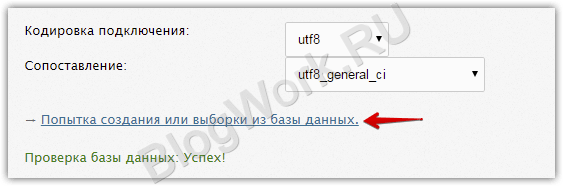
Последнее, что остаётся сделать перед установкой – это создать профиль администратора, указав логин, пароль и e-mail. Жмём «Далее».
На новой странице система выведет список проверок и их результат. Все тесты делятся на 2 типа:
- Проверка прав на папки и файлы (существование каталога и возможность записи в него)
Если с какой-то из директорий возникла проблема – вернитесь в FileZilla, пройдите по указанному в тесте пути и выставьте на папку или файл нужные права (755)
- Проверка настроек хостинга
Здесь от вас уже мало что зависит и если какая-либо нужная функция хостинга отключена – пиши в тех. поддержку с указанием неработающей функции: если есть такая возможность, они включат требуемую настройку для вашего аккаунта.
Когда все пункты проверки будут отмечены зелёным, нажимаем «Установить».
При успешной установке можно нажать «Далее», а если система сообщает об ошибке, то щёлкните «Показать предупреждения».
Следующий шаг – ссылка для входа в админ-панель и пункт, который удалит папку /setup из корня сайта – это убережёт от случайной или преднамеренной переустановки. Выберите его и нажмите «Вход».
Готово! MODX установлена.
Если пользуетесь ей впервые, то не пугайтесь, когда, перейдя на главную сайта вы увидите лишь пустую страницу.
В админке есть вкладка «Ресурсы» (созданные страницы сайта), среди которых есть пока только «Главная». Откройте её, напишите что-то в поле «Содержимое» и сохраните. Если обнаружите написанное на сайте – значит, всё работает, а дальнейшее содержание и облик сайта – целиком и полностью на вас. За внешний вид отвечает раздел «Элементы» → Шаблоны.
Заключение
Установка MODX проста и по времени сравнима с другими CMS. Единственное, чем она может смутить нового пользователя – это системой шаблонов, с которой вас после инсталляции оставляют один на один, «вручив» лишь всплывающее окно со справкой на английском языке. Но разобравшись с основами, движок становится довольно удобным.